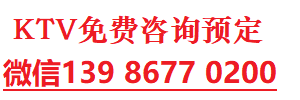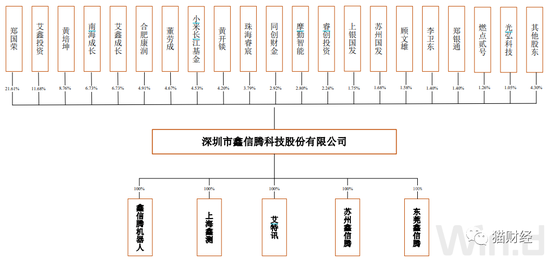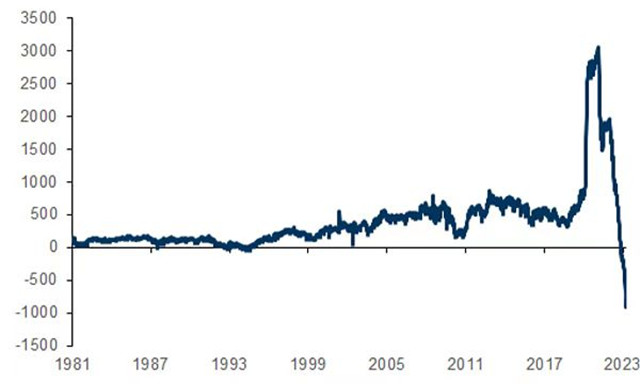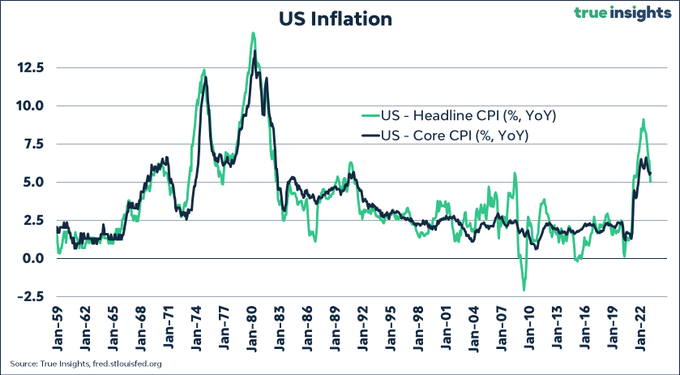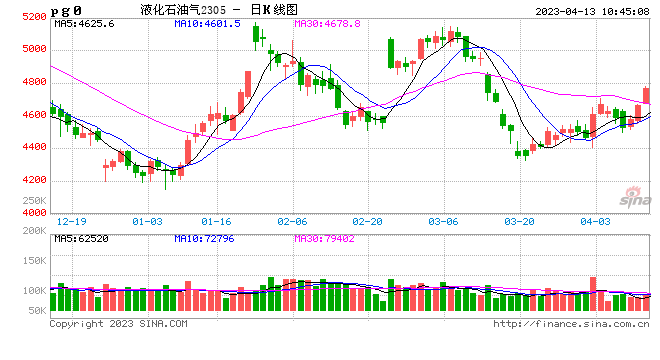本文目录一览:
- 1、ghost手动备份系统步骤
- 2、如何用ghost备份 用ghost备份的方法
- 3、如何ghost备份电脑系统
- 4、如何用Ghost在Windows中下备份系统?
- 5、如何用ghost备份系统
- 6、ghost备份系统步骤
ghost手动备份系统步骤
操作方法如下:
1、以戴尔笔记本为例,启动电脑按F12进入BIOS设置选择红色方框中的BOOT的选项,如下图所示:
2、然后选择红色方框中的CD-ROM Drive功能,如下图所示:
3、按F10键选择红色方框中的YES,如下图所示:
4、接下来电脑重启,点击选择红色方框中的安装系统到硬盘第一分区,如下图所示:
5、最后等待系统备份即可,如下图所示:
如何用ghost备份 用ghost备份的方法
1、开机进入BIOS,将启动设为U盘启动。选择“运行win8PE X86精简版”,进入桌面,选择桌面图标GHOST克隆,双击。
2、进入DOS界面,点击“OK”,这个可以用鼠标进行操作的。
3、选择Local—Partition—To Image(1-2-2),这里的意思就是,将一个分区备份为一个镜像文件。
4、选择要备份分区所在的硬盘,通常是最上面一个,点击“OK”。
5、选择要备份的分区,默认第一选项为主分区,即C盘,也就是你的系统所在分区,点击“OK”。
6、点击小三角,在下拉列表中选择存放备份文件的分区。值得注意的是,不能选系统所在分区。然后在“File name”一栏输入文件名(如win764),点击 “Save”。
7、在弹出的窗口选择备份模式,一般选“Fast”(快速)。然后点击“Yes”。
8、这时开始备份,进度条慢慢向右移动。备份所需的时间与备份系统大小和电脑的速度有关。
9、当进度条到达100%时,弹出对话框,点击“继续”。
10、点击“退出”,点击“Yes”,再退出桌面。
11、重新启动系统,进入GHO文件保存的磁盘分区查看,已成功备份了系统。
如何ghost备份电脑系统
1、选择第一或第二项进入DOS系统桌面ghost备份系统,DOS系统自带GHOST工具点击运行;
2、进入ghost界面后ghost备份系统,提示一个ghost相关版本信息,ghost备份系统我们用鼠标点击OK确认即可进入ghost操作界面,下面正式进行ghost备份系统操作,首先选择左下角的操作菜单,依次选择Local→Partion→To Image;
3、选择将备份系统保存的硬盘或优盘,一般我们电脑只有一个硬盘的话,直接确认即可,建议大家放D盘或其他盘均可,这个到没什么要求只需空间稍大一些即可,另外记住下位置,方便下次系统还原查找;
4、之后在下面的名字处写上备份的名字,比如大家可以写windows8即可,之后点右侧的保存(Save)即可,在电脑优盘看到系统备份文件为windows8.gho,到这里系统备份工作就顺利完成了。

如何用Ghost在Windows中下备份系统?
1、首先在360浏览器的搜索栏搜索“黑鲨装机大师官网”,然后点进下面官网链接(如下图)
2、进入官网后点击“立即下载”(如下图)
3、下载完成后打开软件会有下面的温馨提示,点击“知道了”(如下图)
4、进入黑鲨装机大师后点击“备份/还原”(如下图)
5、点击“系统备份和还原”(如下图)
6、点击“GHOST备份和还原”(如下图)
7、接着点击右下角的“GHOST备份系统”(如下图)
8、然后弹出选项选择备份压缩率,选择“备份压缩率9级”(如下图)
9、然后会进行“WindowsPE镜像”的下载(如下图)
10、下载好后会提示系统备份设置已经完成,点击“立即启动”开始备份(如下图)
11、然后会开始备份“分区”(如下图)
12、等待一段时间备份系统(如下图)
13、备份好后打开黑鲨装机大师可以找到备份的地址,点击进入(如下图)
14、然后就可以查看已经备份好的系统(如下图)
如何用ghost备份系统
用ghost备份系统的方法是打开ghost软件,选择备份文件存放的硬盘,按Tab键,将光标移动到OK上,点击回车键,按Tab键输入文件名,按回车键点击“Yes”按钮等待完成即可。软件能够完整而快速地复制备份、还原整个硬盘或单一分区。在微软的视窗操作系统广为流传的基础上,为避开微软视窗操作系统原始完整安装的费时和重装系统后驱动应用程序再装的麻烦,做好的干净系统用ghost来备份和还原。为使这个操作易于操作,流程被一键GHOST、一键还原精灵等进一步简化,它的易用很快得到菜鸟级人士的喜爱。
更多关于怎么用ghost备份系统,进入:查看更多内容
ghost备份系统步骤
ghost备份系统步骤:
工具/原料:华硕灵耀X双屏、Windows 10、ghost12.1.0。
方法/步骤:
1、点击“Local”。
打开ghost工具,依次点击“Local”、“Partition”、“To Image”选项。选择第一个硬盘,点击“OK”按钮,进行下一步操作。
2、选择C盘。
备份系统就选系统所在的分区,选择C盘,点击“OK”按钮。
3、选择D盘。
点击倒三角按钮选择备份文件存储的位置,选择D盘,备份文件名为“win7_backup”,点击“Save”按钮。
4、选择压缩比例。
弹出对话框显示“Compress image file”,选择压缩比例,NO是指不压缩,FAST指基本压缩,HIGH指高压缩。一般都会选FAST,这里操作选择不压缩。
5、点击“Yes”。
弹出对话框显示“Proceed with partition image creation”,这里指是否进行分区镜像创建?点击“Yes”按钮。
6、开始备份。
系统开始备份,Percent complete是指备份任务进度的百分比,Time remaining是指预计还需要多少时间完成备份。
7、备份完成。
在D盘可以看到我们的备份文件win7_backup.GHO。